Cách kết nối điện thoại với TV: mười phương thức kết nối phổ biến
Bạn có thích nội dung thú vị, đẹp mắt? Chắc chắn bạn đã nhận thấy rằng trên màn hình TV lớn, việc chiêm ngưỡng những bức ảnh trong kỳ nghỉ của bạn, những bộ phim có hiệu ứng hình ảnh khác thường sẽ thú vị gấp đôi - đây là cách có thể nhìn thấy những chi tiết nhỏ nhất. Và một nhóm bạn lớn sẽ không chen chúc trước màn hình nhỏ. Bạn có đồng ý không?
Nhưng bạn chưa biết cách kết nối điện thoại với tivi và lựa chọn phương án kết nối nào? Trong bài viết này, chúng tôi đã tổng hợp 10 cách tốt nhất để kết nối qua cáp và không dây. Điểm mạnh và điểm yếu của họ đã được chỉ ra. Họ cung cấp hình ảnh trực quan và đề xuất video chi tiết.
Trong số tất cả các phương pháp, trong mọi trường hợp, sẽ có một phương pháp phù hợp với bạn. Bạn có thể làm quen với phần còn lại và ghi nhớ chúng trong tương lai.
Nội dung của bài viết:
Các tùy chọn kết nối điện thoại với TV của bạn
Trong hầu hết các trường hợp, việc kết nối điện thoại di động không phải là vấn đề vì các mẫu hiện đại là điện thoại thông minh chạy Android hoặc Apple iOS. Khó khăn phát sinh do điện thoại không tương thích với các loại cáp có sẵn hoặc hệ điều hành của TV.
Điểm mấu chốt là chọn loại kết nối: có dây hoặc không dây. Trong trường hợp đầu tiên, vấn đề phát sinh với việc đọc và tương thích dữ liệu. Thứ hai - với khả năng tương thích, cũng như tốc độ và sự trơn tru của việc truyền thông tin.
Mỗi phương pháp nên được xem xét riêng biệt. Các phương án hiện có có thể có hiệu quả hoặc không, nhưng phương pháp tốt nhất nên được chọn cho tương lai và điều này có thể yêu cầu công nghệ mới.

Cổng HDMI phục vụ tốt chức năng liên kết kết nối. Những điện thoại cũ có Wi-Fi chậm thường có cổng micro HDMI. Giờ đây, Micro HDMI trên điện thoại đã rất hiếm và về nguyên tắc, micro HDMI có kích thước đầy đủ không bao giờ có thể “kết thúc” ở đó.
Giao diện không dây hoạt động tốt trên điện thoại mới và Smart TV. Nhu cầu về thông tin liên lạc không dây chất lượng cao không ngừng tăng lên, cũng như nhu cầu về nội dung chất lượng cao được ghi lại trên camera điện thoại.
Số 1: HDMI và Micro HDMI
Một lựa chọn cổ điển với nhiều lợi thế. Khi được kết nối qua HDMI, hình ảnh trên TV sẽ hoàn toàn khớp với hình ảnh trên điện thoại, nếu thiết bị sau hỗ trợ đầu ra.
Điện thoại thông minh những năm gần đây theo truyền thống không có Micro HDMI, vì vậy bạn sẽ cần một bộ chuyển đổi có đầu nối HDMI ở phía TV và USB-C, Micro USB hoặc Lighting ở phía điện thoại. Bất cứ khi nào bạn mua thiết bị như vậy, bạn nên tìm kiếm các bộ chuyển đổi 3 trong 1 kết hợp, v.v. để chúng hữu ích cho các trường hợp khác. Bộ điều hợp thường chạy bằng nguồn điện và xả khá nhanh.

Thực hiện theo quy trình này:
- Tìm cáp HDMI hoặc bộ chuyển đổi tương thích với điện thoại của bạn.
- Kết nối TV và điện thoại thông minh bằng cáp và nếu cần, bộ chuyển đổi ở phía điện thoại thông minh.
- Chọn nguồn HDMI trên TV của bạn.
- Nếu hình ảnh không tự động xuất hiện, hãy thay đổi cài đặt độ phân giải màn hình trên điện thoại của bạn.
- Thay đổi các cài đặt này cho đến khi nó xuất hiện.
Micro HDMI là một giao diện tốt để thu đa phương tiện độ nét cao. Không cần bổ sung dinh dưỡng. Trộn và kết hợp với HDMI thông thường, cáp có thể được kết hợp.
Nếu TV của bạn không có giắc HDMI, bạn có thể kết nối với TV bằng cách sử dụng cổng như Display-Port hoặc MiniDisplay-Port. Nếu cần, hãy sử dụng các thiết bị chuyển đổi từ Display-Port sang HDMI.
Số 2: Kết nối qua cổng USB
Một phương pháp đã được chứng minh, thuận tiện và linh hoạt, có đủ độ linh hoạt và không gian lung lay. Trong một số ít trường hợp, TV và điện thoại có thể không tương thích để hoạt động qua USB ở bên này hay bên kia.
Thực hiện theo các bước sau:
- Kết nối điện thoại thông minh của bạn với TV bằng cáp USB.
- Trên TV, chọn cổng USB nguồn.
- Cho phép kết nối trên điện thoại của bạn nếu được nhắc.
- Sử dụng điều khiển từ xa để di chuyển giữa các biểu tượng xuất hiện trên màn hình TV.
Điện thoại thông minh có thể biến thành một loại "máy phát đa phương tiện" nếu bạn sử dụng cáp chuyển đổi từ USB sang HDMI. Thay vì sử dụng bộ chuyển đổi, bạn cũng có thể sử dụng bộ chuyển đổi USB sang HDMI bằng dây HDMI.

Sau khi kết nối điện thoại với TV, chọn “Sử dụng làm thiết bị đa phương tiện” trong menu đầu tiên. Sau đó tìm trên TV nguồn hình ảnh trên cổng HDMI mà điện thoại được kết nối.
Điều khiển hình ảnh trên màn hình TV từ điện thoại của bạn.Đồng thời, chức năng “Sử dụng làm bộ lưu trữ di động” sẽ vẫn khả dụng. Nó được kích hoạt khi xuất từ điện thoại sang đầu nối USB của TV.
Chủ sở hữu điện thoại thông minh Android có thể tận dụng các thiết bị bổ sung. Kiểm tra bộ điều hợp đồ họa xBounds. Nó hỗ trợ liên lạc không dây và có dây, đồng thời hoạt động như một “cầu nối” giữa TV và thiết bị Android. Hoạt động với HDMI, USB và nhiều giao diện không dây khác nhau, bao gồm cả Wi-Fi. Tối đa hóa chất lượng của hình ảnh đầu ra.
Điều đáng chú ý là giao diện USB phụ: các điện thoại Android hàng đầu hiện đại có đầu nối USB Type-C, cho phép bạn kết nối chúng thông qua bộ chuyển đổi có phích cắm tương ứng. Phía bên tivi có thể có cổng HDMI, DVI, Display Port, VGA hoặc miniDP.
Các loại cáp phổ thông dành cho các phích cắm khác nhau sẽ phù hợp nhưng chúng thường trông giống như một khối khóa. Đồng thời, cần tìm kiếm các đầu nối cho máy chiếu và màn hình.
Số 3: Kết nối bằng MHL
Điện thoại thông minh dựa trên bộ xử lý MTK cung cấp kết nối qua MHL. Với nó, bạn có thể truyền video bằng đầu nối sạc Micro USB hoặc cổng chia sẻ dữ liệu. Bạn sẽ cần một bộ chuyển đổi MHL. Bản thân bộ chuyển đổi yêu cầu nguồn điện từ cáp 5V, điều này khiến điện thoại nhanh chóng cạn kiệt.

Các mẫu máy hàng đầu của Samsung cho đến Galaxy 5 đều hỗ trợ MHL, cho phép bạn xem video bình thường ngay cả ở chất lượng 2160p (4K). Đồng thời, với tùy chọn kết nối này, tình trạng nhiễu sóng đáng kể sẽ xảy ra khi xem video chất lượng cao.
Cáp MHL là bộ đồng bộ hóa tốt giữa TV thông minh và điện thoại thông minh/máy tính bảng. Bao gồm chức năng HDMI và USB. Do đó, bạn có thể đồng thời truyền video, âm thanh chất lượng cao và sạc điện thoại của mình.
Phương thức kết nối thuận tiện nhất có thể: đầu ra HDMI ở phía TV được kết nối bằng cáp với đầu ra MHL trên điện thoại. Tuy nhiên, một số lượng lớn thiết bị điện tử không hỗ trợ MHL, bản thân MHL sẽ không hoạt động với nhiều TV.
Những loại cáp như vậy cũng được Samsung sản xuất - dưới dạng một thiết bị riêng biệt hoặc như một phần bổ sung cho các sản phẩm khác. MHL của Samsung có thêm các điểm tiếp xúc cho 11 chân, mặc dù thường có 5 trong số đó, không có gì thuận tiện trong vấn đề này vì bạn sẽ cần một bộ chuyển đổi nếu số lượng chân trên các thiết bị không giống nhau.

Để hoạt động với các luồng video chất lượng cao ở 2160p (4K), bạn nên mua MHL 3.0. Các loại cáp này tương thích với âm thanh chất lượng cao 30Hz và Dolby TrueHD - dành cho DTS-HD và 7.1. Bộ sạc 10 W đi kèm với cáp.
#4: Sử dụng SlimPort
Slimport là một bộ chuyển đổi với các loại cáp có cấu hình khác nhau. Các chức năng của nó giống với công nghệ MHL: nó hỗ trợ âm thanh đa kênh UltraHD và 4K, 7.1. Kết nối với các thiết bị qua HDMI, Display-Port hoặc USB. Bạn có thể kết nối các thiết bị bổ sung với bộ chuyển đổi USB.
Công nghệ MHL được triển khai chủ yếu trên điện thoại thông minh Samsung và LG. Nhờ đó, hình ảnh trên TV có chất lượng cao hơn do việc truyền dữ liệu diễn ra mà không cần giải mã. Chúng ta đang nói về sự ổn định của hình ảnh.Bộ chuyển đổi Micro USB sang HDMI hoạt động mà không cần nguồn điện và điện thoại thông minh được sạc thông qua chính bộ chuyển đổi. Sẽ rất thuận tiện khi xem phim truyền hình nhiều tập và hoàn thành các nhiệm vụ dài hơi trong trò chơi với SlimPort.

Đồng thời, độ phân giải tối đa hiện có để xem nội dung video đôi khi bị giới hạn ở 1080p. Nhược điểm chính của kết nối là đôi khi tín hiệu biến mất và xuất hiện tiếng ồn không liên quan. Kiểm tra cáp và bộ chuyển đổi xem có bị hỏng không, khi đó những vấn đề như vậy sẽ không phát sinh.
#5: Bộ chuyển đổi AV kỹ thuật số chiếu sáng cho Apple
Đây là một lựa chọn cho các sản phẩm của Apple. Lighting Digital AV Adapter là thiết bị 2 trong 1 - cáp kết hợp với adapter. Nó đồng bộ thành công iPhone/iPad với bất kỳ thiết bị nào có đầu nối HDMI.
Các thiết bị của Apple có thể kết nối với TV, màn hình, máy chiếu và hình ảnh từ điện thoại sẽ được phát sóng đầy đủ. Với Lighting, người dùng không chỉ có thể xem các tập tin và hình ảnh từ màn hình điện thoại thông minh mà còn có thể lướt web.
Bạn sẽ cần một bộ chuyển đổi trung gian khác giữa bộ chuyển đổi thiết bị Ánh sáng và TV - dành cho ổ cắm Ánh sáng hoặc đầu nối 30 chân. Bộ điều hợp cho đầu nối đầu tiên, mới hơn không truyền hình ảnh trực tiếp mà chuyển đổi hình ảnh chất lượng thấp thành hình ảnh chất lượng cao hơn. Đồng thời, hiện vật xuất hiện trên nội dung video và hình ảnh.

Phương pháp này phù hợp với những người sở hữu điện thoại thông minh và máy tính bảng của Apple.
#6: Truyền không dây qua Wi-Fi
Có một thời, các nhà phát triển tập trung vào truyền thông không dây. Điều bất tiện là những chiếc TV rất tốt không có chức năng Smart-TV lại không hỗ trợ kết nối như vậy hoặc có tín hiệu yếu. Trong trường hợp này, việc phát lại trực tiếp từ điện thoại thông minh chắc chắn là không thể.
TV thông minh có bộ điều hợp không dây đặc biệt cho phép bạn không chỉ phát luồng video mà còn hiển thị toàn bộ màn hình điện thoại. Để kết nối, bạn sẽ cần sử dụng bộ định tuyến và tạo mạng lưới các thiết bị tương tác. Ở chế độ này, TV coi điện thoại như một thiết bị đa phương tiện chứ không chỉ là phương tiện lưu trữ.
Trong thực tế, thường cần có kết nối qua Wi-Fi Direct. Kết nối này được hỗ trợ bởi tất cả các TV thông minh có mô-đun Wi-Fi. Các thiết bị tương tác trực tiếp. Trên TV, hãy nhấp vào Chia sẻ và trên điện thoại thông minh của bạn, hãy kích hoạt chế độ Wi-Fi Direct. Nhược điểm của phương pháp này là tốc độ thấp. Bạn sẽ không thể xem video, ít nhất là ở chất lượng cao hơn mức thấp. Ảnh lớn sẽ mất nhiều thời gian để tải. Các tập tin media có thể được gửi bằng cách nhấp vào “Gửi” trong các tùy chọn.
Trong trường hợp Wi-Fi Direct, bạn không cần bộ định tuyến nhưng điểm truy cập là TV.

Để kết nối Wi-Fi Direct, hãy làm như sau:
- Bật Wi-Fi Direct trên TV của bạn trong cài đặt. Thông thường, nó nằm trong đường dẫn “Mạng không dây” - “Wi-Fi” - “Wi-Fi Direct”.
- Điện thoại sẽ bắt đầu quét các thiết bị.
- Chọn TV của bạn trong số đó.
- Sử dụng lệnh Gửi trong các tùy chọn.
Wi-Fi Direct là một phương pháp tốt cho điện thoại Android lên đến phiên bản 3 và iPhone lên đến 4s, vì chúng không hoạt động với các mô-đun Wi-Fi hiện đại.
Số 7: Kết nối qua DLNA
DLNA là một bộ tiêu chuẩn trao đổi dữ liệu. Một trong những lựa chọn cổ điển và tiện lợi và nó sẽ phù hợp với chủ sở hữu thiết bị Android.
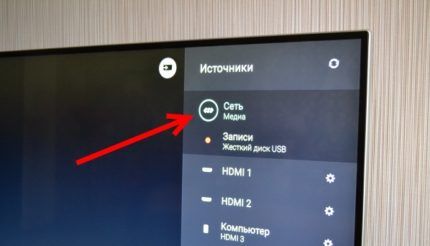
Để làm việc qua DLNA, hãy làm theo các bước:
- Kết nối TV và điện thoại thông minh của bạn với mạng gia đình. Điểm truy cập là bộ định tuyến và điện thoại cũng như TV đã được kết nối với nó. Hơn nữa, nếu bạn có cáp để kết nối với bộ định tuyến, bạn có thể sử dụng nó.
- Kiểm tra xem điện thoại thông minh và TV của bạn có nằm trên cùng một mạng không.
- Đi tới cài đặt TV của bạn và bật DLNA.
- Mở File Explorer hoặc Thư viện trên điện thoại thông minh của bạn.
- Trên một tệp cụ thể, nhấp vào tùy chọn và chọn trình phát có cùng tên với TV.
- Chương trình phát sóng từ các chương trình khác trên điện thoại và các cài đặt khác nhau sẽ khả dụng sau khi cài đặt BubbleUPnP.
Đại đa số TV thông minh đều hỗ trợ kết nối này. Độ phân giải của video và hình ảnh phụ thuộc vào chính TV: HD hoặc Full HD. Với DLNA, không thể xem toàn bộ nội dung của điện thoại mà chỉ có thể xem các tập tin video, ảnh và nhạc. Điện thoại thông minh và TV phải được kết nối qua kết nối mạng và hỗ trợ công nghệ này.

DLNA được “ẩn” dưới những tên gọi khác nhau trên thiết bị của nhà sản xuất:
- Samsung - Chia sẻ tất cả;
- Sony - Máy nghe nhạc VAIO;
- LG - CHIA SẺ THÔNG MINH.
Ví dụ: trên điện thoại HTC, quá trình truyền dữ liệu sẽ như sau: để bắt đầu phát một tệp trên TV, bạn cần mở thư viện, chọn tệp mong muốn, nhấp vào “Thêm” và chọn trình phát tương ứng với nhắm mục tiêu TV thông minh. Nếu sau đó, tệp không xuất hiện trên màn hình TV thì bạn cần cài đặt phần mềm bổ sung có cùng tên với DLNA hoặc tên mà công nghệ này có sẵn từ một nhà sản xuất cụ thể.
#8: Truyền phát phương tiện qua Chromecast
Google đã phát triển ổ đĩa flash phát trực tuyến Chromecast và Chromecast 2, hoạt động không dây với điện thoại thông minh và kết nối với TV qua USB. Các ổ đĩa flash này về cơ bản là trình phát đa phương tiện và chúng mở rộng chức năng của TV thông thường hoặc TV thông minh.
Trình tự kết nối với TV:
- Kết nối đầu thu với HDMI trên TV của bạn.
- Mặt khác, kết nối Chromecast với nguồn điện: trực tiếp hoặc qua bộ chuyển đổi USB.
- Cài đặt ứng dụng Chromecast trên điện thoại thông minh của bạn.
- Nhập mã sẽ xuất hiện sau khi cài đặt.
- Cho phép truy cập mạng không dây.
- Khởi chạy một tập tin trong ứng dụng tương thích với TV của bạn.
- Chuyển đến danh sách thiết bị và nhấp vào Chromecast.
- Bây giờ điện thoại là một máy nghe nhạc hiển thị trên màn hình TV.
Ngoài ra, hãy cài đặt ứng dụng điện thoại thông minh Google Home trên iOS hoặc Android. Làm việc với các cài đặt trong chương trình này thông qua tài khoản Google của bạn.

Trên Smart TV, các giao diện như Chromecast thể hiện tốc độ tương tác tốt nhưng điều này có thể khó khăn trong các trường hợp khác.
Số 9: Chuyển qua Apple TV
Tùy chọn thuận tiện nhất cho chủ sở hữu thiết bị di động iOS muốn xem nội dung của họ trên TV. Apple TV và Apple TV 4K là các đầu phát giải mã tín hiệu chạy trên AirPlay, đến lượt AirPlay là một chức năng của chương trình Apple TV. Phần AirPlay tổ chức xem nội dung trực quan.
Chủ sở hữu ứng dụng Apple TV và hộp giải mã Apple TV 4K sẽ không gặp bất kỳ sự cố hoặc lỗi nào. Trình phát đa phương tiện này sẽ đồng bộ hóa tất cả các thiết bị của Apple nếu tại một thời điểm cụ thể chúng được kết nối với cùng một mạng không dây.
Chất lượng hình ảnh càng cao càng tốt cả về khả năng mở rộng và nội dung. Bạn có thể tin tưởng vào 1080p mà không gặp trục trặc. Nhược điểm là độ trễ lên tới nửa giây, điều này sẽ không cho phép bạn chơi game trực tuyến hoặc hành động bình thường.
Thực hiện theo các bước sau:
- Kết nối iPhone và Smart TV của bạn với cùng một mạng.
- Mở Trung tâm điều khiển và nhấn vào Lặp lại màn hình.
- Từ danh sách xuất hiện, chọn Apple TV.
Người dùng có tùy chọn Phát lại video cho phép họ lưu video vào TV họ đang phát. Apple TV hoạt động với hầu hết tất cả các Smart TV.

Nếu Smart TV mới và điện thoại mang thương hiệu Apple thì mọi thao tác đều được thực hiện nhanh chóng, gần như chỉ bằng 1 cú nhấp chuột. Trong trường hợp này, kích thước hình ảnh trên nguồn bên ngoài sẽ phải được điều chỉnh.
Apple TV 4K sẽ là một lựa chọn tiện lợi cho người hâm mộ mọi loại trò chơi, nhưng nó vẫn sẽ không phổ biến. Ứng dụng AirPlay cho phép bạn tạo bài thuyết trình và chơi trò chơi trực tiếp từ điện thoại của mình.
#10: Kết nối bằng Miracast
Miracast là kết nối không dây dựa trên Wireless Display. Tương thích với Android 4.2 trở lên, Windows Phone 8.1 trở lên. Miracast hỗ trợ hầu hết các Smart TV. Công nghệ này dựa trên Wi-Fi, nhưng nếu TV không có bộ thu Wi-Fi thì bộ chuyển đổi được kết nối với cổng HDMI sẽ thực hiện chức năng này.
Kết nối qua Miracast - quy trình dành cho TV thông minh:
- Kích hoạt Miracast trong cài đặt mạng của bạn.
- Trên điện thoại thông minh của bạn, hãy tìm mục “Màn hình” rồi đến “Màn hình không dây”.
- Kích hoạt tính năng Miracast.
- Trong số các thiết bị Miracast được phát hiện, hãy chọn TV của bạn.
- Hình ảnh sẽ ngay lập tức xuất hiện trên TV và nếu điều này không xảy ra thì hãy lặp lại toàn bộ chu trình.
Có những TV được tích hợp sẵn Miracast. Người dùng chỉ có thể bật tính năng này trong cài đặt TV, nhấp vào “Màn hình không dây” trên điện thoại và chọn TV từ danh sách.

Quy trình dành cho các TV khác có hỗ trợ đa phương tiện:
- Mua một bộ chuyển đổi, lý tưởng nhất là đa chức năng có hỗ trợ Miracast, AirPlay và Chromecast.
- Cắm bộ chuyển đổi vào ổ cắm HDMI trên TV và bật nguồn qua USB lần cuối để tránh hiện tượng xả nhanh.
- Mở “Display” và “Wireless Monitor” trên điện thoại của bạn và bật Miracast, một tùy chọn khác là kết nối thông qua ứng dụng Miracast.
Tùy chọn Miracast có ý nghĩa tương tự như AirPlay, nhưng tốc độ kém hơn - độ trễ đạt tới 1 giây.Trong trường hợp phát sóng trực tiếp, mọi thứ sẽ còn chậm hơn. Không có ích gì khi sử dụng Miracast để truyền phát từ điện thoại di động. Chất lượng hình ảnh kém hơn AirPlay.
Bạn không nên sử dụng Miracast cho 4K nếu chất lượng cao như vậy mà không cần chỉnh sửa là quan trọng.

Về âm thanh, hỗ trợ Dolby ACR 5.1 đa kênh.
Vấn đề với Miracast là nó không tương thích với một số Smart TV và điện thoại thông minh.
Cách tốt nhất là gì?
Nếu bạn có thể kết nối với HDMI thì không cần phải tìm giải pháp thay thế. Đây đều là những khả năng rộng rãi và chất lượng cao. Vị trí thứ hai nên dành cho phương thức kết nối không dây cho các thiết bị chạy cùng hệ điều hành hoặc hệ điều hành của cùng một nhà sản xuất.
Tùy chọn với Wi-Fi Direct được coi là bất tiện về mặt phân loại, mặc dù trong một số trường hợp, nó rất lý tưởng. Ví dụ: nếu bạn cần xem một số tệp và toàn bộ quá trình sẽ mất một chút thời gian. Phương thức USB, ngay cả khi không thành công, vẫn rất dễ tiếp cận do tính phổ biến của nó, vì hầu hết mọi bộ chuyển đổi đều có đầu nối USB. Phương pháp MHL có nhiều vấn đề về khả năng tương thích nhất.

Chủ sở hữu điện thoại Android và Smart TV sẽ thích Miracast. Đối với TV thông thường, hãy mua thêm Chromecast.
Chủ sở hữu điện thoại thông minh Apple sẽ được hưởng lợi từ sự kết hợp giữa trình phát đa phương tiện Apple TV 4K cùng với bộ điều hợp Lightning và Miracast. Trong hầu hết các trường hợp, bạn sẽ cần các bộ chuyển đổi khác nhau để kết nối điện thoại với TV.Hãy mua những thứ này mỗi khi có cơ hội.
Nhân tiện, Smart TV có thể trở thành một phần của ngôi nhà thông minh. Nó là gì và cách trang bị nó, đọc trong bài viết này.
Ngoài TV thông minh, còn có những loại khác thiết bị thông minh cho gia đìnhđược thiết kế để làm cho cuộc sống của bạn thoải mái và đơn giản hơn.
Kết luận và video hữu ích về chủ đề này
Kết nối bằng ứng dụng YouTube và mạng không dây, từng bước kết nối thiết bị Android:
Tivi kết nối dễ dàng cho iPhone:
Cách kết nối điện thoại qua bộ chuyển đổi Miracast - tổng quan ngắn gọn về thiết bị:
Bạn thường có thể kết nối điện thoại với TV lần đầu tiên hoặc lần thứ hai. Có rất nhiều cách để làm điều này. Cần tập trung vào các lựa chọn đã được chứng minh, nhưng bạn cũng cần chú ý đến các công nghệ mới hơn nhằm mục đích cảm nhận đầy đủ nội dung hiện đại.
Các trò chơi mới nhất có nhiều thành phần mà về cơ bản, một bức tranh hoàn hảo là rất quan trọng. Bạn có thể xem nội dung cũ ngay cả khi kết nối không ổn định. Kết nối không dây nếu bạn thích sự tiện lợi và nhỏ gọn.
Đặt câu hỏi, chia sẻ thông tin có giá trị với những độc giả khác. Với mục đích này, có một mẫu phản hồi nằm dưới bài viết. Hãy cho chúng tôi biết cá nhân bạn đã sử dụng phương thức kết nối nào và liệu bạn có hài lòng với chất lượng phát lại hay không.



